As marketers, we have to connect with as many people as possible. That’s why we post on our social media channels, send emails, update our websites, print and publish banners, billboards and brochures. It’s also why we are increasingly turning to video.
In fact, according to HubSpot’s 2022 “State of Inbound Marketing Trends” report, videos are regularly considered the top content marketing media format and one of the most reliable and effective types of social media content. They’re also central to effective and engaging webinars.
But put a video on mute and you’ll quickly realize a limitation of the medium: it’s difficult to understand the content’s substance — even with body language and visual cues. That’s an everyday frustration for the Deaf and hard-of-hearing communities.
As marketers, we must ensure our peers are included in our messages, our campaigns and our content. To do that, we need to make expert use of closed captions.
Jump to:
Why Use Closed Captions?
How To Edit Closed Captions In ON24 Webcast Elite
What Edits To Make
Using Auto-Caption Corrections in Webcast Elite
But what goes into creating a high-quality captioned experience? The Federal Communications Commission’s guidance on closed captioning provides four good rules to follow. According to the FCC, captions should be:
-
- Properly placed – Do not let your captions block other important information on the screen, overlap other captions or run off a screen’s edges.
- Accurate – Ensure your captions match spoken words and illustrate background noises as closely as possible.
- Complete – Make sure the entire event is captioned from beginning to end.
- Synchronous – Captions should appear with the corresponding spoken words and sounds. They should also appear at a speed attendees can read.
To live up to these guidelines — and to be as inclusive as possible — webinar marketers must be able to edit the captions of their events. Let’s take a deeper look at why and how.
Why Use Closed Captions?
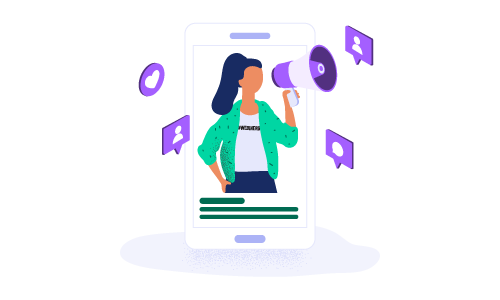
Closed captions provide a variety of benefits to both content creators and consumers. They offer more options for content consumption, empower creators to create more and, most importantly, make content more accessible to a larger audience — especially those in the Deaf and hard-of-hearing communities.
But those are surface-level benefits. For digital marketers, there are many reasons to add closed captions to your content. Let’s take a look at five examples:
Improve Accessibility and Reach
We cannot overstate the importance of increasing accessibility. In fact, according to the World Health Organization, more than 1.5 billion people (roughly 20% of the global population) live with some form of hearing loss. That is a massive population with a spending power of approximately $6 trillion, according to the World Wide Web Consortium (W3C).
Lessen Legal Risk
Many countries have laws instructing businesses to provide accessibility options online. In the United States, for example, the ADA requires organizations to provide people with disabilities with the “full and equal enjoyment of the goods, services, facilities, privileges, advantages or accommodations” as anyone else in a public setting. So essentially, if you can listen to a video on a public-facing webpage, you need to provide captions so other people can enjoy the same content.
Search Engine Optimization
Inbound organic traffic is essential for digital businesses. But search engines are limited in what they can crawl, analyze and rank. And while some search engines can read text and code very well, the search engine is limited in its ability to assess the quality, relevance and content of multimedia like video and audio.
Closed captions and transcriptions are a great way to enhance your SEO efforts. Why? Because they provide search engines with the information needed to assess and rank multimedia content.
Globalization and Localization
Businesses compete across borders and languages. Closed captions provide organizations with a practical, scalable way to bring important information to audiences who live in different regions and speak other languages.
Content Reuse
Closed captions and transcriptions allow digital marketers to do more with the content they already have. For example, an interview with a subject matter expert can quickly and easily become a Q&A blog post. Webinar transcriptions can also provide content creators with the materials needed to create e-books, case studies, blog posts and video clips.
How Marketers Can Add Closed Captions to Webinars
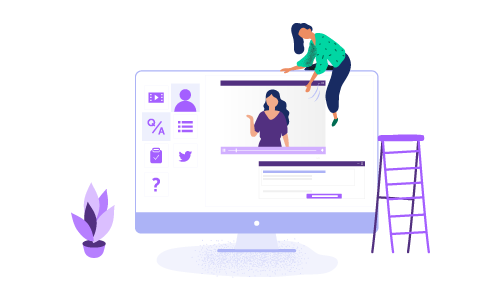
Marketers usually have two options for adding closed captions to a webinar or video.
First, they can transcribe audio (either through an internal process or transcription service) from a pre-recorded event into a Web Video Text Track file. The marketer can then upload the .VTT file to the webinar platform for captioning. This manual process provides the most accurate transcriptions but also takes time, energy and money to produce.
Second, marketers can take advantage of automatic captioning, which uses speech recognition technology to transcribe audio into captions. Doing so is cheap, efficient and scalable. However, auto-captions have a significant drawback: the captions are frequently inaccurate and often require editing to meet Web Content Accessibility Guidelines standards.
A quick example illustrates why. Say that, during a webinar, a host stumbles over a word, “denotes,” and frequently says a brand name, “ON24.”
Auto-captioning simply transcribes audio into text and doesn’t often consider the quirks of speech and style. For example, the word “denotes,” therefore, quickly becomes “the notes” and “ON24” becomes “on twenty-four.”
As you make your way through the transcription of an auto-captioned event, you’ll quickly notice how frequently captions need to be corrected.
How To Edit Closed Captions In ON24 Webcast Elite
So how does the webinar marketer get around this issue? Fortunately, it’s easy to edit closed captions in most services. For ON24 Webcast Elite, it is a simple, five-step process.
Let’s break them down now.
Step 1: Find Your Event
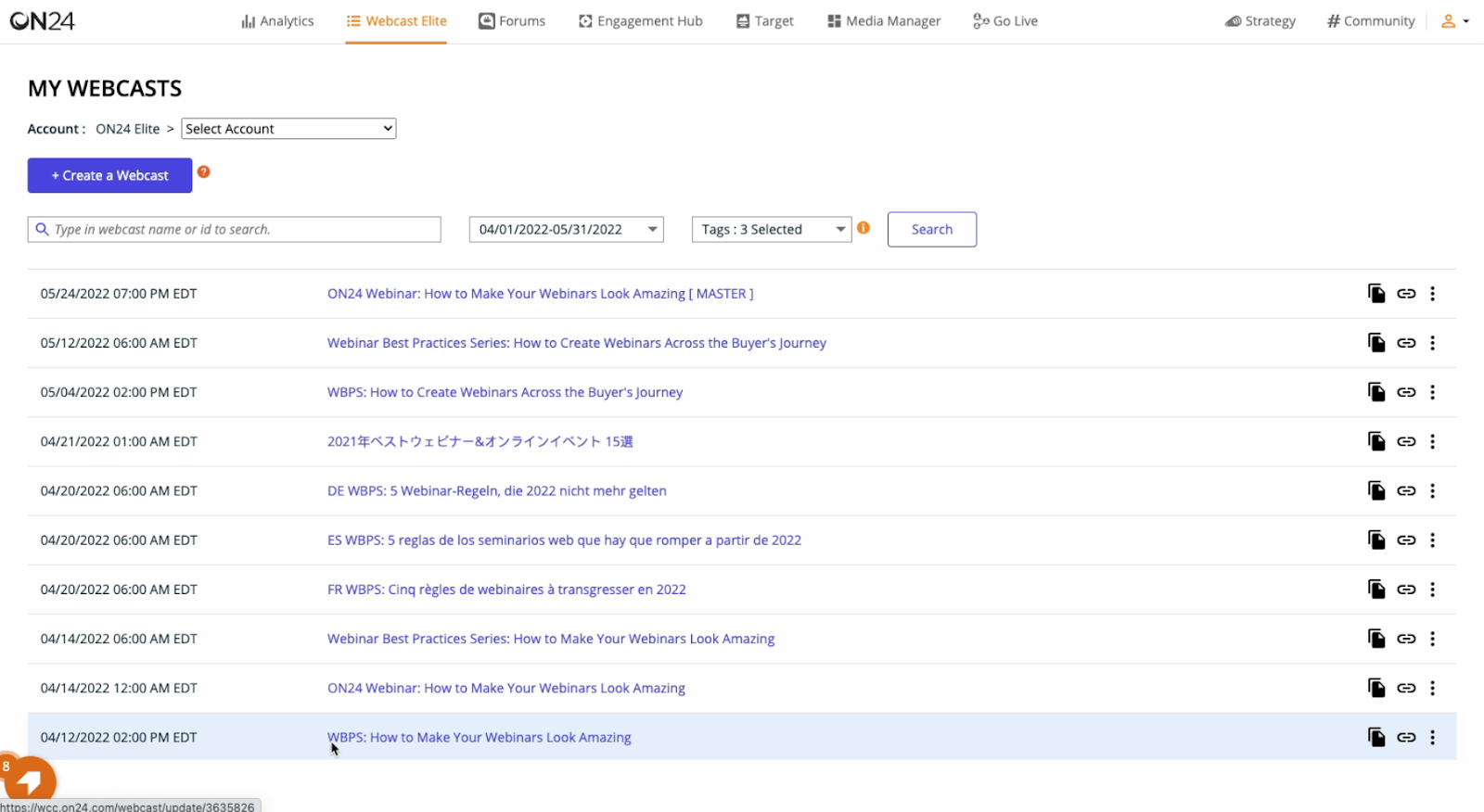
Log into Webcast Elite and locate the event you’d like to edit, either pre-recorded or on-demand. Once you have found your webinar, click on it.
Step 2: Go to the Console Builder
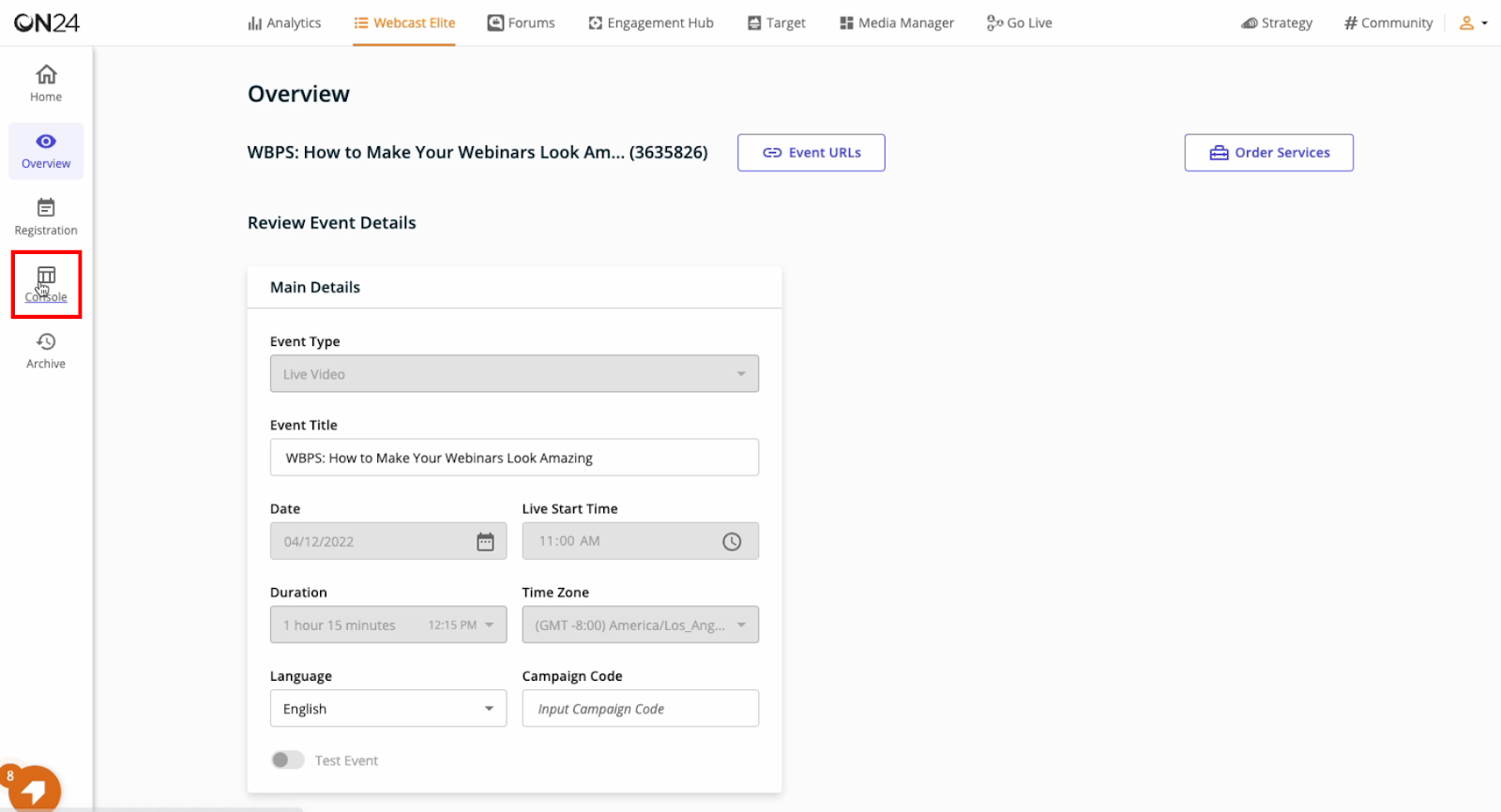
Once you’re in, navigate to your event’s Console Builder (located on the left tab of Webcast Elite’s dashboard).
Step 3: Find Your Webinar’s Media Player Settings
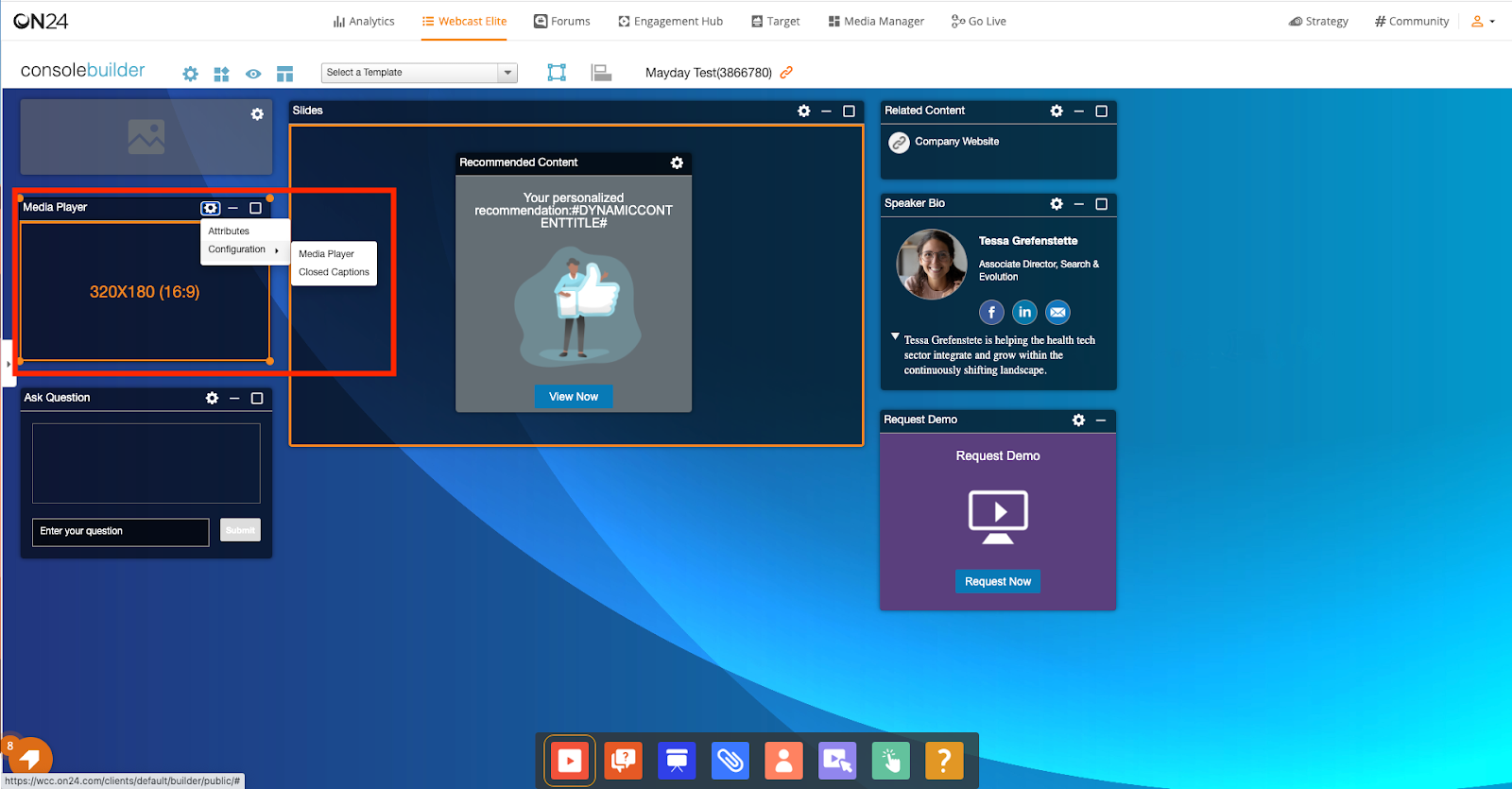
Once you’re in your Console Builder, find your Media Player window and click on the gear icon in the upper-righthand corner. A dropdown menu will appear. Click on “Configuration” and then “Closed Captions.”
Step 4: Click on Your Closed Captioning File
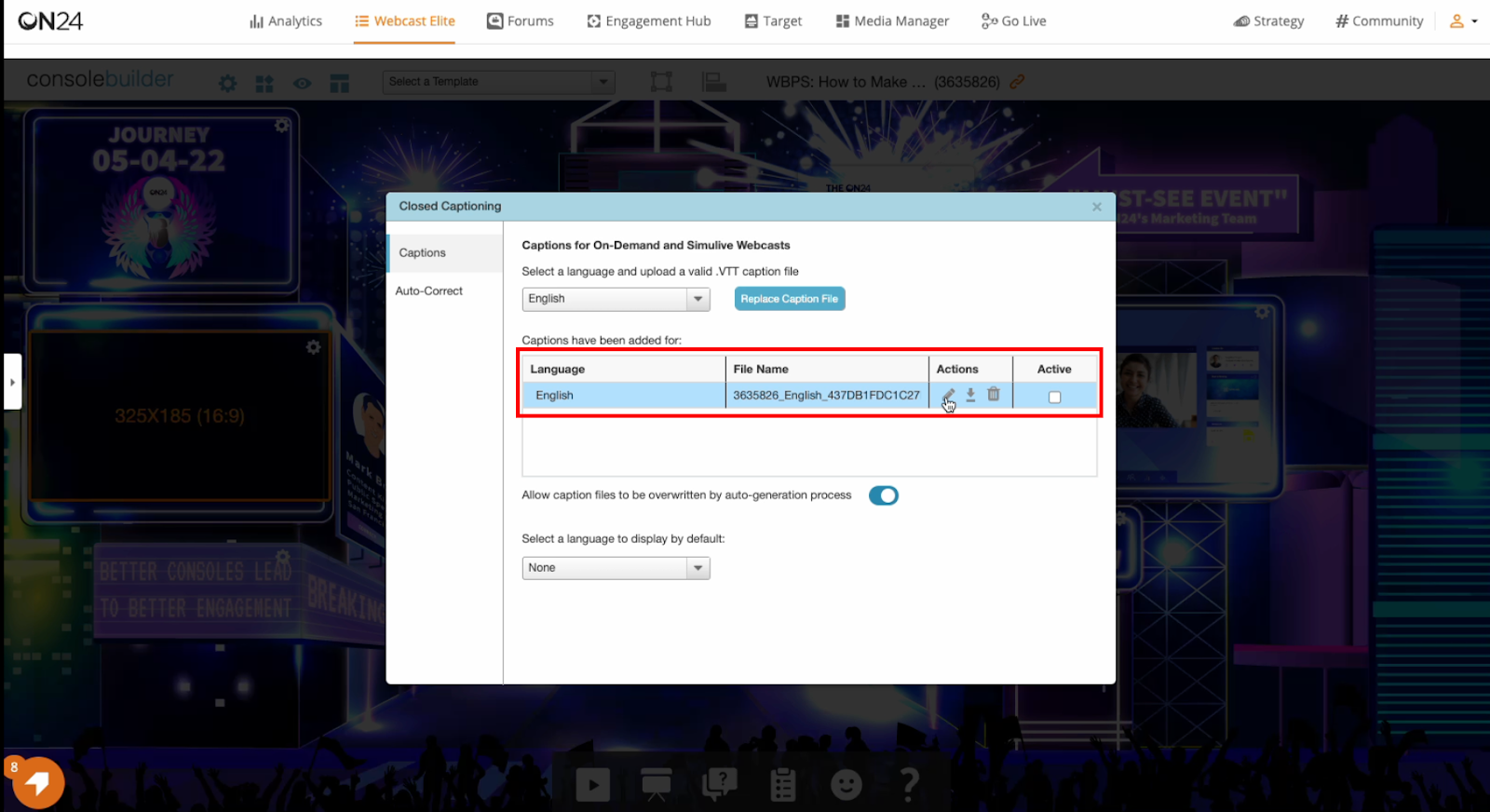
A new window will appear. Ensure you’re in the “Captions” section and then click on the pencil icon under “Actions.” (As an aside, the other icons allow you to download a copy of the event’s .VTT caption file or delete the captions entirely.)
Step 5: Double Click to Begin Editing
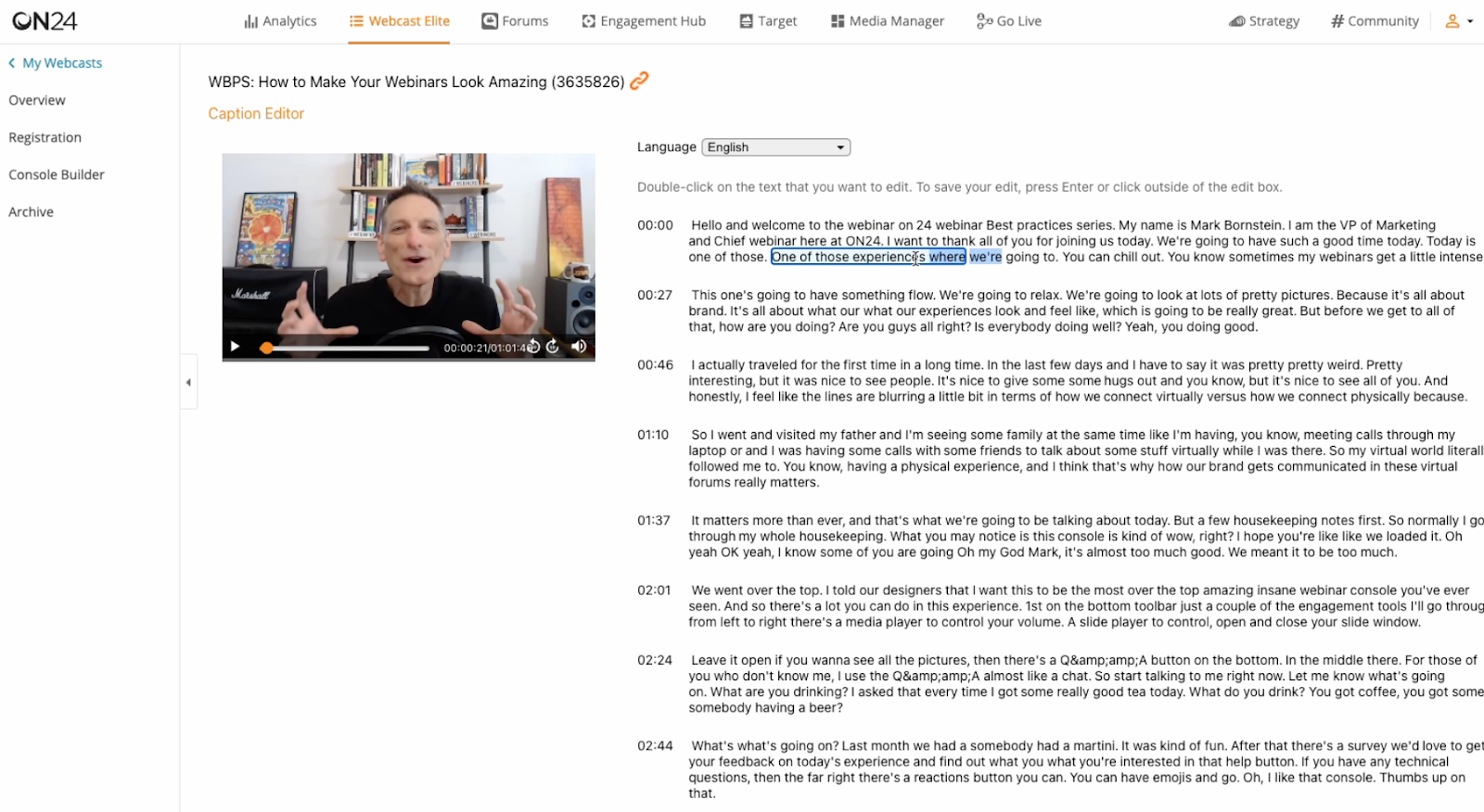
Finally, you’ll be brought to the Caption Editor. On this new screen, you’ll see a recording of the media you’re editing on your left and the timestamp text on your right. Simply double-click the text you’d like to edit and make your corrections.
What Edits to Make

Now that you know how to edit closed captions in Webcast Elite, it pays to know what you should edit and how.
In general, you should follow the W3C’s captioning guidelines found in its Web Accessibility Initiative. Captions should be edited accurately and honestly and match the audio — from stumbles like “um’s” and “ah’s” to background noises — as closely as possible.
Additionally, make sure your edits include relevant information about the audio, such as tone of voice, non-speech sounds and background music, if it is essential to understand the content of the video.
Other transcription guidance from the WAI includes:
-
- Do not change, adapt or add to the text.
- Do not censor.
- Do not provide additional clarifying information in the captions.
Remember: editing transcriptions and captions is a skill. It takes time and patience to master and process text quickly and efficiently. If you wish to save time and ensure caption accuracy, consider outsourcing your caption editing to a service provider.
Using Auto-Caption Corrections in Webcast Elite

We noted earlier that auto-captions could confuse or inaccurately transcribe certain words. It also doesn’t usually conform to a brand’s copy style. However, Webcast Elite does offer a helpful tool that can correct auto-captions for certain words during a live or on-demand event.
To take advantage of this feature, head back to step four of our five-step process. When you’re at the “Closed Captioning” window, click on the “Auto-Correct” tab on the left side of the window.
Once in the Auto-Correct screen, you can instruct Webcast Elite’s auto-captions tool to search for specific characters or incorrectly transcribed words within the captions and replace them with the correct text.
Simply click the “+ Add” button to add the words you want to be corrected. For example:
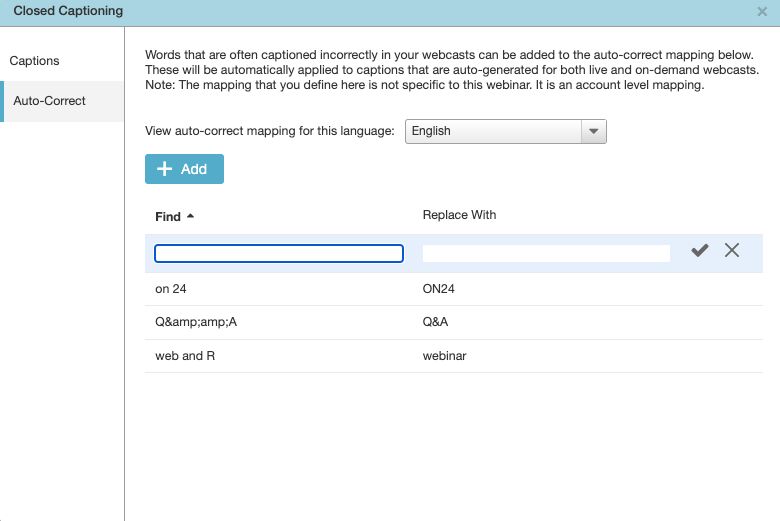
Captioning, auto-captioning and auto-correct are valuable tools to help ensure every attendee gets the best experience possible from your events. If you’d like to learn more about how ON24 can help you improve accessibility in your digital experiences, click here to speak with a representative.

