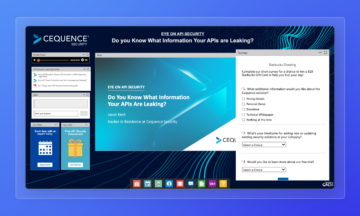ON24 features more than 25 different engagement and conversion tools to your ON24 Webcast Elite and ON24 Forums audience consoles. These tools keep your audience engaged during your event and help you collect valuable first-party data based on their actions and interests.
The ON24 survey “Take Survey” engagement tool is one of these tools and a feature you can use to gather post-webinar feedback.
Here are a few quick things to know about how the ON24 survey tool works:
-
- You can ask attendees multiple-choice, true/false or open-ended questions
- Surveys are cross-platform, so you can push surveys to desktop, mobile and tablet viewers alike
- Attendees may answer the ON24 survey during and/or after the webinar
- If an attendee takes the survey twice, only the most recent response will display in the report
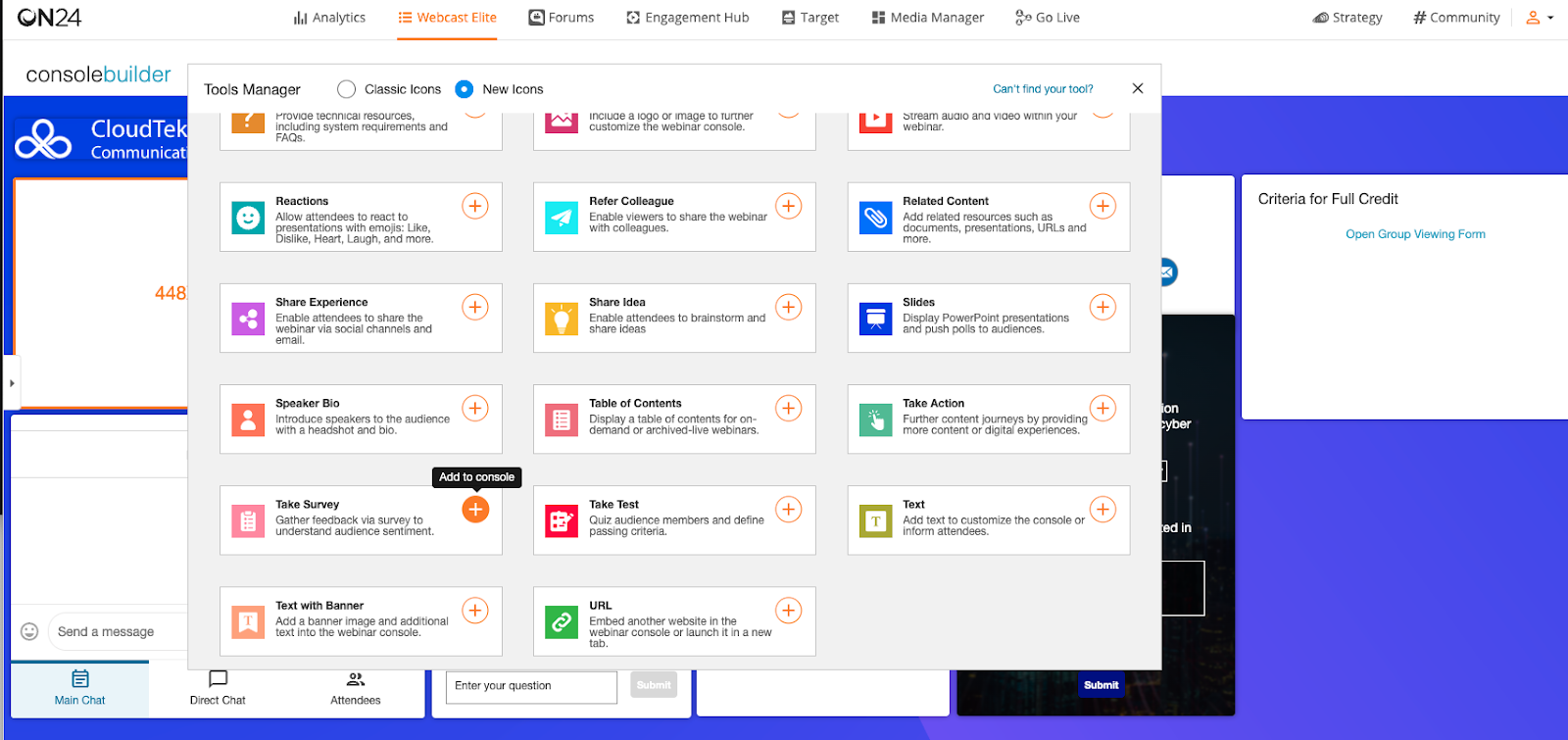
STYLING OPTIONS
You can style and customize your surveys to stand out in your audience console and capture the attention of your attendees.
For example, you can add a background image to the ON24 survey tool to fit your console’s theme and within your brand guidelines. Images can be uploaded or you can choose from one of our stock images.
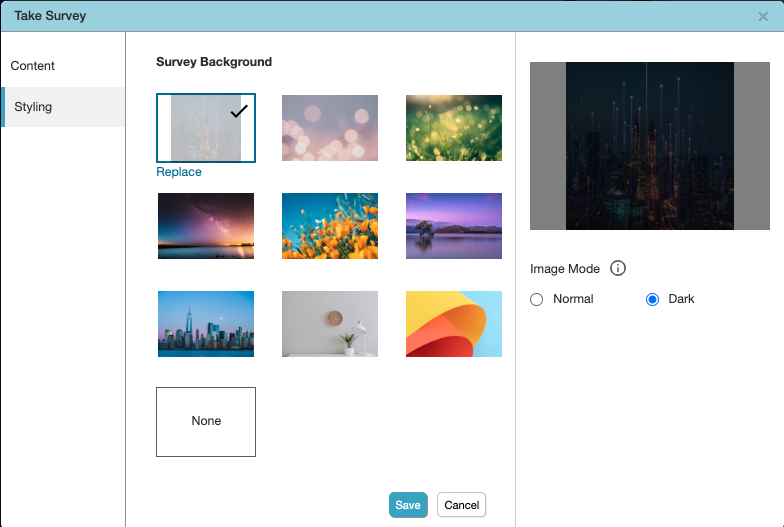
Once you’ve selected an image, additional design options appear. In “Normal mode” the ON24 survey questions are shown in black text on top of the background image. You can include white cards under the question so that they are easier to read.
In “Dark mode,” ON24 survey questions are shown in white text on top of the background image. An image filter that darkens the background image is automatically applied.
Insufficient color contrast on the image may make it difficult to read the text. You can experiment with the options above to find the best result.
VIEWING RESULTS
To review the results of your ON24 survey, open the Webcast Intelligence report. To do so, log into your Webcast Elite account, navigate to your event’s row, click on the three-button icon on the far right and select “Reports” from the pop-up menu.
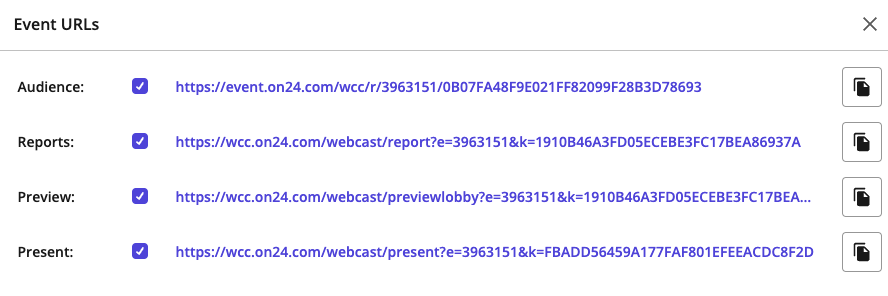
Once you’re on your event’s ON24 Webcast Intelligence report, click on the “Interactions” tab on your screen’s far left side. From there, select “Survey” to review the results.
If you delete, edit a question, or remove the survey from the audience console, any associated responses are also deleted from the webinar report.
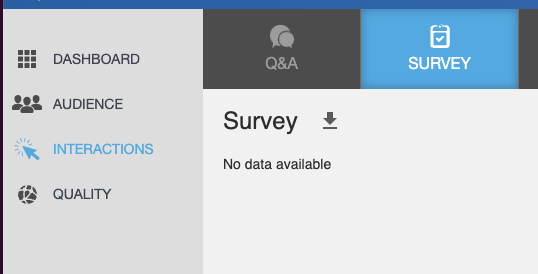
A detailed report of each ON24 survey question is available by selecting “View Details.” All detailed reports are exportable and sortable. The detailed report displays each attendee’s response to the survey question and their name and company.
This is a great report to share with your sales team to help them personalize follow-up with attendees. Product management teams may also find these ON24 surveys helpful in understanding user satisfaction with products.