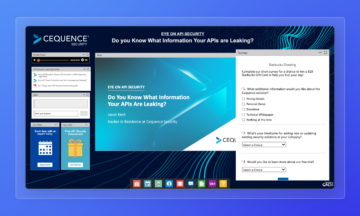ON24 propose plus de 25 outils d'engagement et de conversion différents pour votre webcast. ON24 Webcast Elite et ON24 Forums à vos consoles d'audience ON24 Webcast Elite et ON24 Forums. Ces outils permettent de maintenir l'engagement de votre public pendant votre événement et vous aident à collecter de précieuses first-party data basées sur leurs actions et leurs intérêts.
L'enquête Enquête ON24 L'outil d'engagement "Take Survey" est l'un de ces outils et une fonction que vous pouvez utiliser pour recueillir des commentaires post-Webinaire. commentaires Webinaire .
Voici quelques informations rapides sur la manière dont l'enquête ON24 a été menée. l'enquête ON24 fonctionne :
-
- Vous pouvez poser aux participants des questions à choix multiples, vrai/faux ou ouvertes.
- Les enquêtes sont multiplateformes, ce qui vous permet d'envoyer des enquêtes à la fois aux utilisateurs d'ordinateurs de bureau, de téléphones portables et de tablettes.
- Les participants peuvent répondre à l'enquête enquête ON24 pendant et/ou après le Webinaire
- Si un participant répond deux fois à l'enquête, seule la réponse la plus récente sera affichée dans le rapport.
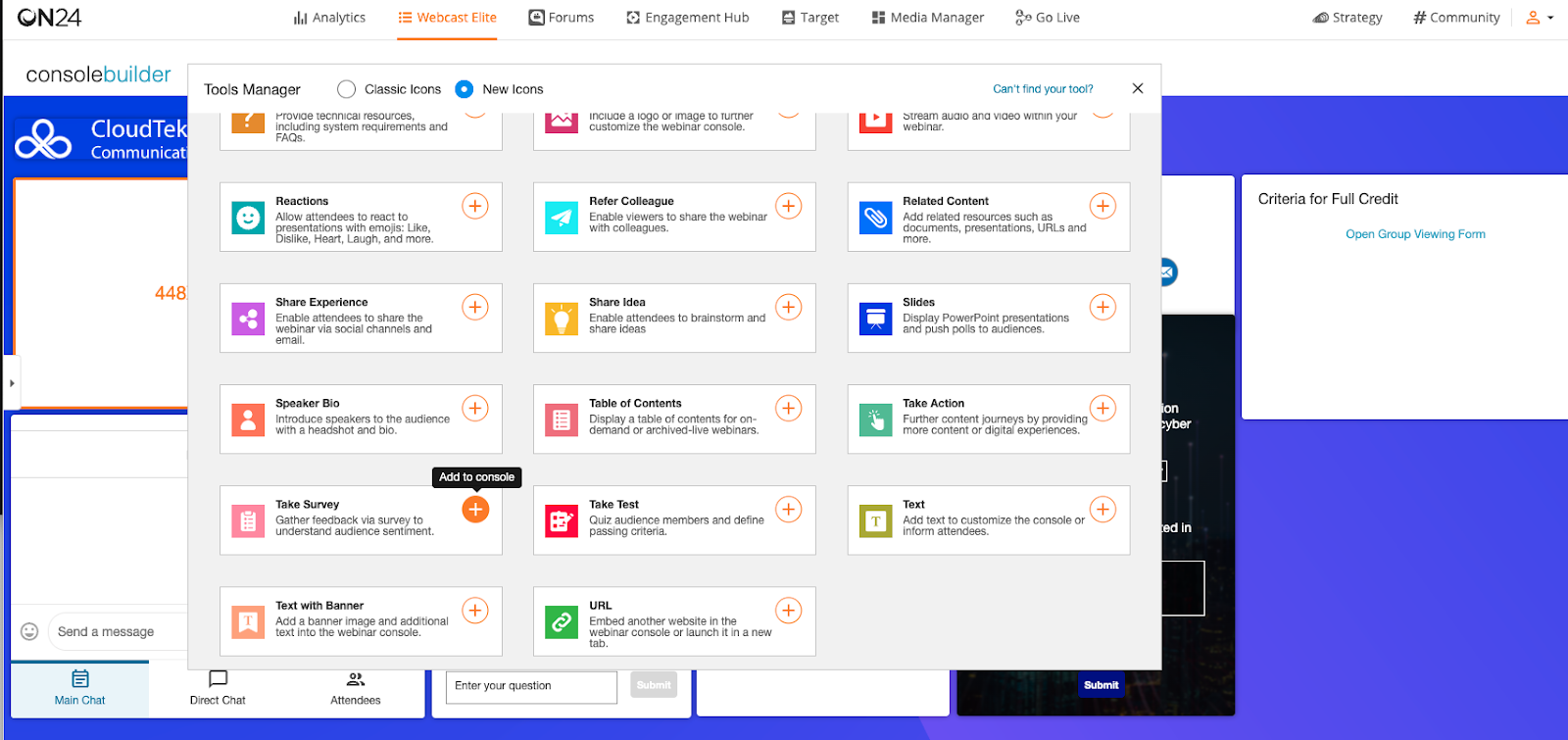
OPTIONS DE STYLE
Vous pouvez styliser et personnaliser vos enquêtes pour qu'elles se distinguent dans votre console d'audience et qu'elles captent l'attention de vos participants.
Par exemple, vous pouvez ajouter une image d'arrière-plan à l'enquête enquête ON24 pour qu'elle corresponde au thème de votre console et qu'elle soit conforme à vos directives de marque. Les images peuvent être téléchargées ou vous pouvez choisir l'une de nos images en stock.
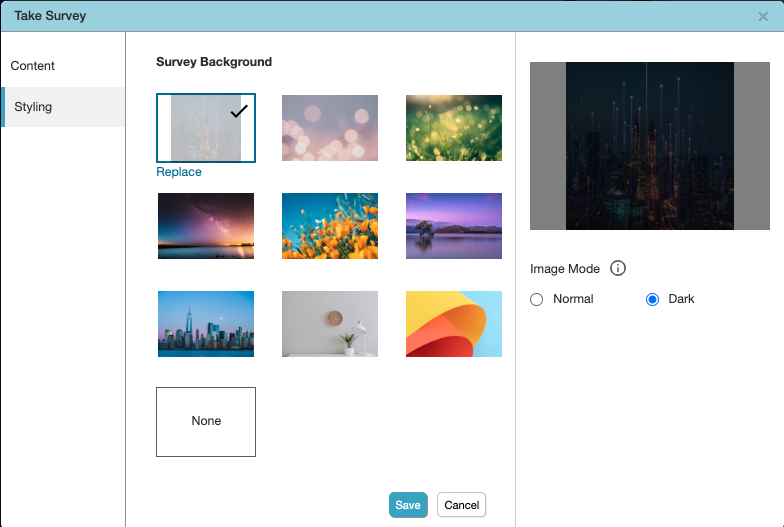
Une fois l'image sélectionnée, d'autres options de conception apparaissent. En "mode normal", l'enquête enquête ON24 sont affichées en texte noir sur l'image de fond. Vous pouvez inclure des cartes blanches sous la question pour faciliter la lecture.
En "mode sombre", les ON24 sont affichées en texte blanc sur l'image d'arrière-plan. Un filtre d'image qui assombrit l'image de fond est automatiquement appliqué.
Un contraste de couleurs insuffisant sur l'image peut rendre difficile la lecture du texte. Vous pouvez expérimenter les options ci-dessus pour trouver le meilleur résultat.
VISUALISATION DES RÉSULTATS
Pour consulter les résultats de votre enquête ON24Ouvrez le rapport Webcast Intelligence. Pour ce faire, connectez-vous à votre compte Webcast Elite , naviguez jusqu'à la ligne de votre événement, cliquez sur l'icône à trois boutons à l'extrême droite et sélectionnez "Rapports" dans le menu contextuel.
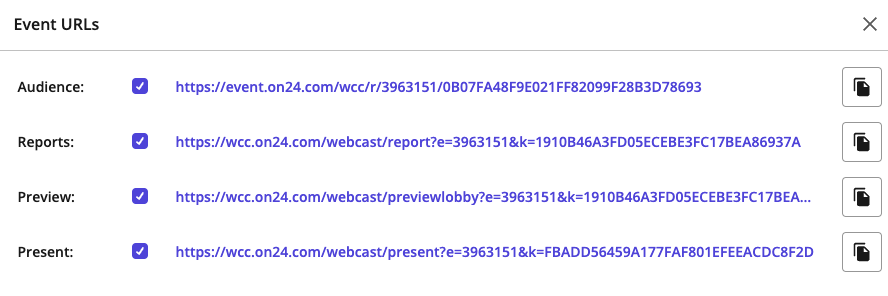
Une fois que vous êtes sur le rapport ON24 Webcast Intelligence de votre événement, cliquez sur l'onglet "Interactions" à l'extrême gauche de votre écran. Sélectionnez ensuite "Enquête" pour consulter les résultats.
Si vous supprimez, éditez une question ou supprimez le sondage de la console d'audience, toutes les réponses associées sont également supprimées du rapport Webinaire .
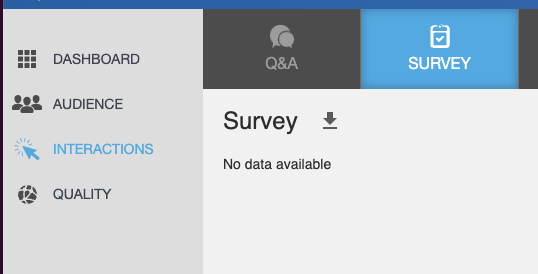
Un rapport détaillé de chaque enquête enquête ON24 est disponible en sélectionnant "Voir les détails". Tous les rapports détaillés peuvent être exportés et triés. Le rapport détaillé affiche la réponse de chaque participant à la question de l'enquête ainsi que son nom et sa société.
Il s'agit d'un excellent rapport à partager avec votre équipe de vente pour l'aider à personnaliser le suivi des participants. Les équipes de gestion des produits peuvent également trouver ces enquêtes ON24 utiles pour comprendre la satisfaction des utilisateurs à l'égard des produits.