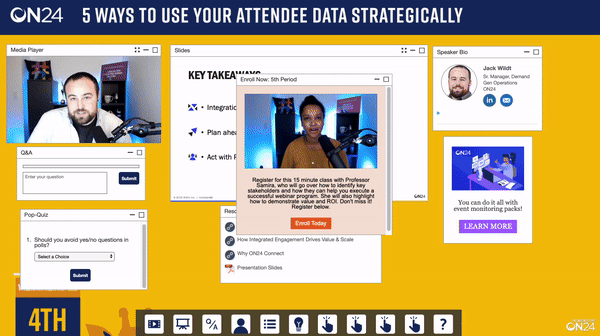If you want to try new ways to keep your audience’s attention or improve conversions, try and spice up your next webinar with GIFs!
What is a GIF? The term GIF is short for Graphics Interchange Format, but all you really need to know is that it’s an image format supporting both animated and static images.
Why GIFs for Your Webinar Program?
- Grab your audience’s attention
- Improve click-through rates
- Make your audience smile (smiles=positive thoughts=good impression of your brand? 🧐)
Where to get your GIFs?
- Create your own: Simply upload existing video files to a site like EZgif
Snag a GIF from sites like GIPHY: Make sure your GIF is work-appropriate. (Puppies and kittens are always safe bets — and crowd-pleasers.)
1) Include in a CTA tool.
Take your CTA tool to the next level by including a GIF to help improve conversions. For example, in the webinar below, where we incorporated a GIF, we saw a click-through rate of 36.1%. The previous week’s webinar — with a similar CTA with no GIF — saw only a 6.7% click-through rate.
2) In your PowerPoint presentations.
Did you know GIFs included in your PowerPoint sessions will work in your ON24 webinars? If you didn’t know, now you do! Check out the example below to see what it looks like.
3) Reminder emails or other email promotions.
With ON24’s out-of-the-box email reminders, you can easily customize by adding a GIF encouraging your registrants to attend your live event. Adding a GIF is a fun way to show off your brand’s unique personality!
4) ON24 Engagement Hub and ON24 Target pages.
If you’re using ON24 Target (allowing you to create personalized content experiences), you can add a GIF as your thumbnail image. Check out below! We give a little sneak peek into the actual webinar. This is easy to do with ON24. On your event page → Archive → Create Single File Archive. Be sure to select Preview Sample (two minutes) and download. Then, upload to a site like EZgif to create your give from the file.